Keyframes setzen und Keyframe-Arten kennen
Vorbereitung
- AE-Projekt sichern
- Komposition erstellen 1920×1080 Quadratische Pixel 25 Bilder, 10:00
- Komposition umbenennen mit Enter-Taste in Projekt mit «01_Keyframes» beschriften
- Quadrat mit Rechteck-Form aufziehen (Shift-Taste gedrückt halten)
- Masse anpassen 150×150 Pixel
- Ctrl+Klick auf Rechteck > Transformieren > Ankerpunkt in der Mitte im Ebeneninhalt
- Ebene duplizieren und nach unten schieben
- Ebenen beschriften (Ebene anwählen + Enter drücken)
- Position-Keyframe bei 1 und 3 sec setzen
- Position-Keyframe bei 2 sec setzen und Rechteck nach rechts verschieben
- Mache eine RAM-Vorschau
Details
- Ebene 1: Keyframes in Originalzustand lassen (Lineare Bewegung)
- Ebene 2: Keyframes in «Easy Ease» umwandeln (Ctrl+Klick auf Keyframe > Keyframe-Assistenten > Easy Ease)
- Ebene 3: Keyframes-Bewegung unterdrücken (Ctrl+Klick auf Keyframe > Interpolationsunterdrückung ein/aus). Mit dieser unterdrückter Interpolation kann man sehr gut «blinzeln» animieren. Deckkraft 100% oder Deckkraft 0%.
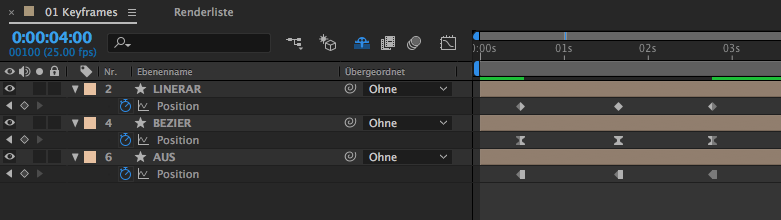
Diagramm-Editor
Verändere die Geschwindigkeits-Kurve im Diagram-Editor und analysiere die Auswirkungen auf deine Animation. (In den meisten Fällen arbeitet man mit der «Geschwindigkeitskurve», seltener mit der «Wertekurve»).
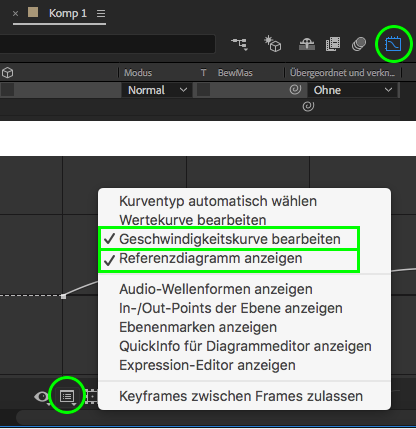
Unterschiedliche Wertekurven.
Unterschiedliche Geschwindigkeitskurven.
TIPPS
- Um Wartezeiten bei der RAM-Vorschau zu vermeiden arbeite mit dem «Arbeitsbereich»
«b» = Start Arbeitsbereich
«n» = Ende Arbeitsbereich - Keyframe-Art umwandeln: Ctrl+Klick auf Keyframe > Keyframe Interpolation…
Räumliche Interpolation: Wie sich ein Element verändert (Position, Skalierung, Rotation, Transparent)
Zeitliche Interpolation: Wie schnell sich ein Element verändert (Linear, Bezier, Unterdrückt)